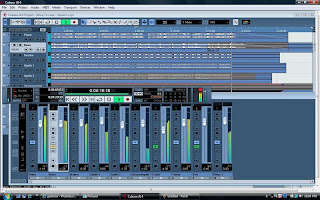Boot Log XP lets you search for
troubleshooting Windows boot-up problems in Windows XP. Windows has the option of creating a boot log, which regards numerous fine points of the startup process. This can be extremely valuable in various kinds of troubleshooting and system analysis.
TO GENERATE A BOOT LOG ON A GIVEN OCCASION, bring up the Boot Menu during startup, select Option 2 (to create a boot log), then let Windows continue its startup. The file BOOTLOG.TXT is created in the root folder of the C: partition. If a boot log already exists, the old one is first backed up to a file named C:\BOOTLOG.PRV (for “previous”).
But is it possible to have a new boot log automatically generated every time you restart Windows? Yes it is — you just need to know the trick. (A tip of the hat to MS-MVP Sky King, who provided a critical clue in initially figuring all this out.)
You have to edit the C:\MSDOS.SYS file on your computer.
MSDOS.SYS is a hidden, read-only, system file, so, before you can edit it, you have to change its attributes to read-write. To do this, right-click on its icon in Explorer, select Properties, and remove the checkmark from in front of “Read-Only.” When you are through with all of your edits and changes in MSDOS.SYS (as described below), reverse the process and make sure that the read-only, hidden, and system boxes are all checked.
Though the changes suggested below are pretty innocent, if you are not familiar with editing MSDOS.SYS you might want to back it up first. Just copy it somewhere else. This saves a lot of headache if things go wrong.
Edit MSDOS.SYS with Notepad, the MS-DOS Edit program, or another editor. (TIP: I have all .SYS files set up to open automatically with Notepad — meaning I can actually just type MSDOS.SYS in a Run box and have it open. This never gets in my way. If you want to do the same thing, just click on the file’s icon, check the box to always open it with the same program, and pick Notepad from the list. Otherwise, if you don’t want to make this permanent association change, just launch the Notepad program and use Open to open MSDOS.SYS.)
Once inside of MSDOS.SYS, there is one very important practical thing to note. You will see rows of X’s. Do not disturb these! They are there for a very important reason. The file must be at least a certain minimum size, or it will not be able to do its job right. You can edit things above and below the X’s, but don’t mess with the X’s themselves.
ADD THE FOUR LINES GIVEN BELOW TO MSDOS.SYS. You can just add them to the bottom if you want; or, if other versions of some of these lines exist earlier, you can edit those, or add these lines next to them, or delete the earlier version and add these at the bottom. I do not think it matters one way or the other for any of them. Here are the lines:
BootMenu=1 BootMenuDefault=2 BootMenuDelay=1 DisableLog=0 Line 1 guarantees that the Boot Menu comes up every time. Line 2 says the Boot Menu should always take option 2, which is to create a boot log. Line 4 may not be needed, but was recommended, and may be needed on some systems according to some people’s reports (or it may just be a precaution in case you had a DisableLog=1 that you missed earlier in the file). It disables the disabling of the boot log.
Line 3 is the key one, and has advantages and disadvantages. I could not get the forced selecting of option 2 to work until I guaranteed that the Boot Menu was “up” for some period of time. BootMenuDelay=1 says that the Boot Menu will appear and wait for 1 second. This is the minimum. I set it at the minimum so it would not slow down my startup. You have to have at least 1 second here. But the disadvantage is that, if you want to manually bring up the Boot Menu for some other reason, you only have 1 second to pick the right number when the menu pops up, and that usually is not enough time. So you might want to set it a little higher, say, at 5 seconds, or whatever you want — just knowing that this adds 5 seconds to your startup time.
All of the above, also, will slightly slow down startup. Again, we are talking only a few seconds. I believe this is only true when a BOOTLOG.TXT or BOOTLOG.PRV already exists, and the slowdown is not in the forming of the boot log, but in the brief processes of deleting the existing .PRV file and backing up the existing BOOTLOG.TXT file before opening the new boot log.