How to use Safe Mode Boot Option in Windows 2000
Follow these steps to use a Safe Boot option
1. Restart your computer, and when the Boot menu appears, press F8.
2. When the Windows Advanced Options menu appears, select an option, and then press ENTER.
3. When the Boot menu appears again, with the words "Safe Mode" displayed in red at the bottom, select the installation you want to start, and then press ENTER.
WARNING: Do not select a Microsoft Windows NT 4.0 installation.
Description of Safe Boot Options
Safe Mode (Safeboot_Option=Minimal): A minimal set of device drivers and services to start Windows.
Safe Mode with Networking (Safeboot_Option=Network): A minimal set of device drivers and services to start Windows plus the drivers necessary to load networking.
Safe Mode with Command Prompt (Safeboot_Option=Minimal): This is the same as Safe mode, with the exception that Cmd.exe is started rather than Windows Explorer.
Enable VGA Mode: This starts Windows in 640 X 480 mode using the current video driver (not Vga.sys). This mode is useful for cases in which the display was configured at a setting the monitor cannot display.
NOTE: Safe mode and Safe mode with Networking load the Vga.sys driver instead.
Last Known Good Configuration: This starts Windows using a previous good configuration.
Directory Service Restore Mode: This mode is valid only for Windows domain controllers. It performs a directory service repair.
Debug Mode: This option enables debug mode in Windows. Debugging information can be sent across a serial cable to another computer running a debugger. This mode is configured to use COM2.
Enable Boot Logging: When the computer is started with any of the Safe Boot options except Last Known Good Configuration, logging is enabled. The Boot Logging text is recorded in the Ntbtlog.txt file in the %systemroot% folder.
An environment variable is set when you use one of the Safe Boot options. The environment variable is "Safeboot_Option." This variable is set to either Network or Minimal.
How Configure System Failure and Recovery Option
- Write an event to the System log.
- Alert administrators (if you have set up administrative alerts).
- Put system memory in a file that advanced users can use for debugging.
- Automatically restart the computer.
Configuring System Failure and Recovery Options
You can use the System control panel to configure system failure and recovery options. IT Professionals can also modify system failure and recovery settings on local or remote computers by modifying the values in the following registry key:
HKEY_LOCAL_MACHINE\SYSTEM\CurrentControlSet\Control\CrashControl
If this information help you to troubleshoot your computer. If you are facing any problems simply visit at Technical Support Services.
Microsoft Security Bulletin Summary for May 2009
For information about how to receive automatic notifications whenever Microsoft security bulletins are issued, visit Microsoft Technical Security Notifications.
Microsoft is hosting a webcast to address customer questions on these bulletins on May 13, 2009, at 11:00 AM Pacific Time (US & Canada). Register now for the May Security Bulletin Webcast. After this date, this webcast is available on-demand. For more information, see Microsoft Security Bulletin Summaries and Webcasts.
Microsoft also provides information to Microsoft help customers prioritize monthly security updates with any non-security, high-priority updates that are being released on the same day as the monthly security updates.
How to Detect and repair disk errors in Windows XP
As you use your hard drive, it can develop bad sectors. Bad sectors slow down hard disk performance and sometimes make data writing (such as file saving) difficult, or even impossible. The Error Checking utility scans the hard drive for bad sectors, and scans for file system errors to see whether certain files or folders are misplaced. This post provide steps by step tips for computer optimization.
If you use your computer daily, you should run this utility once a week to help prevent data loss.
To run the Error Checking utility:
1.Close all open files.
2.Click Start, and then click My Computer.
3.In the My Computer window, right-click the hard disk you want to search for bad sectors, and then click Properties.
4.In the Properties dialog box, click the Tools tab.
5.Click the Check Now button.
6.In the Check Disk dialog box, select the Scan for and attempt recovery of bad sectors check box, and then click Start.
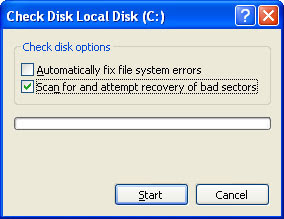
7.If bad sectors are found, choose to fix them.
Tip: Only select the "Automatically fix file system errors" check box if you think that your disk contains bad sectors.
IYogi Press Release: iYogi Acquires Clean Machine Inc.
New York, NY, May 11th, 2009 : iYogi, a global direct to consumer and small business remote technical support provider, today announced it’s acquisition of Clean Machine Inc, a provider of remotely administered PC security and performance management services. Clean Machine will operate as a separate brand under the iYogi services umbrella along with the recently lunched Support Dock (www.supportdock.com) and its comprehensive range of 24/7 technical support services for computers, printers, MP3 players, digital camera, routers, servers and more than 100 software applications. Larry Gordon, Founder of Clean Machine is appointed as the President of Global Channel Sales for iYogi.
iYogi will integrate technology and innovation that Clean Machine Inc. has developed for delivering an enhanced service experience by proactively managing the health and security for PC's and Apple Computers. This acquisition also broadens iYogi's access to key markets through Clean Machine's existing partnerships. Larry Gordon's past experience and successful track record will accelerate iYogi's expansion through his focus on global alliances.
Commenting on the acquisition of Clean Machine Inc., Uday Challu, CEO & Co-founder of iYogi, said,
"This acquisition will help iYogi to enhance our customer experience and extend our market reach to the millions of consumers that are challenged by the increasingly complex technology environment. Clean Machine's proactive maintenance and management of PCs in home and small business environment will be our launch platform for building the next generation of managed services for consumers."
"We are delighted to have Larry spearheading partnerships and global alliances for iYogi. His incredible experience in marketing, sales and building global alliances will help forge partnerships with retailers, multiple service operators, software publishers, original equipment manufacturers (OEM) and other such companies that are at the frontlines for managing tech support issues for consumers and small businesses",
added Challu.
With more than 20 years of experience, Larry Gordon has played a variety of strategic roles in marketing, sales and building alliances. Larry was the Executive Vice President at Capgemini and Kanbay. He was also VP of Global Marketing for Cognizant (Nasdaq: CTSH), a leader in global IT services and Director of Marketing for New York based Information Builders.
"I am excited to join a company that shares a common mission to Clean Machine in creating a global brand for delivering the best technical support to consumers and small businesses. We also share a common approach of utilizing highly skilled talent with leading edge tools, thereby delivering services at incredible price-points, with high margins for our partners",said Larry Gordon, the newly appointed President of Global Channel Sales at iYogi.
ABOUT IYOGI
Headquartered in Gurgaon, India with offices in New York, USA, iYogi provides personalized computer support for consumers and small businesses in United States, United Kingdom, Canada and Australia. IYogi's 24/7 phone and remote technical assistance, spans across a comprehensive range of technologies we use every day from a wide range of vendors. Utilizing its proprietary technology iMantra , and highly qualified technicians, iYogi delivers amongst the highest benchmarks for resolution and customer satisfaction. iYogi is privately held and funded by SAP Ventures, Canaan Partners, and SVB India Capital Partners. iYogi was recently awarded the Red Herring Global 100 Award, recognizing it as one of the 100 most innovative private companies driving the future of technology. For more information on iYogi and a detailed list of technologies supported, visit: www.iyogi.ca.
ABOUT CLEAN MACHINE
Clean Machine Inc. is a NJ-based and incorporated company that helps consumers and small business owners easily manage and protect their computing environments safely and cost effectively. The company is has a unique, powerful and inexpensive PC concierge service. Specifically, each customer is assigned a highly-trained tech concierge who remotely examines their computer system on a scheduled and very secure basis. The PC concierge will immediately fix software-based problems and prevent new threats to the customer's computing environment including offensive pop-ups, browser redirects and slow performance, and then provides a detailed report. Clean Machine's proprietary Radar(TM) technology (Remote Access Detection Audit and Repair) allows its expert technicians to remotely resolve any problems, eliminating the need for customers to go through the frustrating process of speaking with a tech support expert, and still having to do the work themselves. In other words, the Clean Machine PC concierges do it all. For more information on Clean Machine please visit www.pccleanmachine.com.
CONTACT:
iYogi Contact
Vishal Dhar
President Marketing
iYogi Inc.
Phone: 212 229 0901
Email: vishal@iyogi.net
The Press Release is available at its source: iYogi acquires Clean Machine Inc.
Troubleshooting Device Conflicts with Device Manager
Solution: To start Device Manager:
1.Click Start , and then click Control Panel .
2.Click Performance and Maintenance , and then click System .
3.Click the Hardware tab, and then click Device Manager .
Troubleshooting Information
?If there is a problem with a device, it is listed in the hardware tree. Also, the problem device has a symbol that indicates the type of problem:
?A black exclamation point (!) on a yellow field indicates the device is in a problem state. Note that a device that is in a problem state can be functioning.
?A problem code explaining the problem is displayed for the device.
?A red "X" indicates a disabled device. A disabled device is a device that is physically present in the computer and is consuming resources, but does not have a protected-mode driver loaded.
? A blue "i" on a white field on a device resource in Computer properties indicates that the Use automatic settings feature is not selected for the device and that the resource was manually selected. Note that this does not indicate a problem or disabled state.
?A green question mark "?" in Device Manager means that a compatible driver for this device is installed, indicating the possibility that all of the functionality may not be available. Note that this applies only to Windows Millennium Edition (Me).
NOTE : Some sound cards and video adapters do not report all of the resources that they use to Windows. This can cause Device Manager to show only one device in conflict, or no conflicts at all. This can be verified by disabling the sound card, or by using the standard VGA video driver to see if the conflict is resolved. Note that this is a known problem with S3 video adapters and 16-bit Sound Blaster sound cards, or those sound cards that are using Sound Blaster emulation for Sound Blaster compatibility.
?When you double click a specific device in Device Manager, you see a property sheet. The property sheet has a General tab.
NOTE : Some devices may have other tabs besides the General tab. Not all property sheets have the same tabs; some devices may have a Resources tab, Driver tab, and Settings tab, or some combination of these.
At the top of the property sheet, there is a description of the device. When you click the Resources tab, the window in the middle of the tab indicates which resource types are available for the selected device.
The list box at the bottom contains a Conflicting device list. This list indicates a conflict with an error code.
?Note the Use automatic settings check box. If Windows successfully detects a device, this check box is selected, and the device should function correctly. However, if the resource settings are based on Basic Configuration (where is any number from 0 to 9), it may be necessary to change the configuration by selecting a different basic configuration from the list. If the particular configuration you want for the device is not listed as a basic configuration, it may be possible to click the Change
Setting button to manually adjust the resource values.
For example, to edit the Input/Output Range setting:
1.Click the Use automatic settings check box to clear it.
2.Click Change Setting .
3.Click the appropriate I/O range for the device.
NOTE: To disable a device in Device Manager , right-click the device, and then click Disable .
If the issue continues to occur, you may need to contact the manufacturer of your computer or motherboard to inquire about how to obtain and install a BIOS update for your computer.
System requirment for Windows 7 Fianl Realese
* 1 GHz processor (32- or 64-bit)
* 1 GB of RAM (32-bit); 2 GB of RAM (64-bit)
* 16 GB of available disk space (32-bit); 20 GB of avaiable disk space (64-bit)
* DirectX 9 graphics device with WDDM 1.0 or higher driver
The Redmond company emphasizes that the system requirements presented above represent the bare minimum required to run Windows 7. Want more performance from your Windows 7? Then you will simply have to add on top of the minimum hardware configuration required to run the operating system. Unlike Vista, Windows 7's Windows Experience Index goes all the way up to 7.9, a score ready to reflect the horsepower of machines with multi-core processors, solid state disks, high-end graphics cards, and 4+ GB of system memory.
Related Search
Windows 7 Available for free Download on 5 May
Windows 7 Installation Support

